
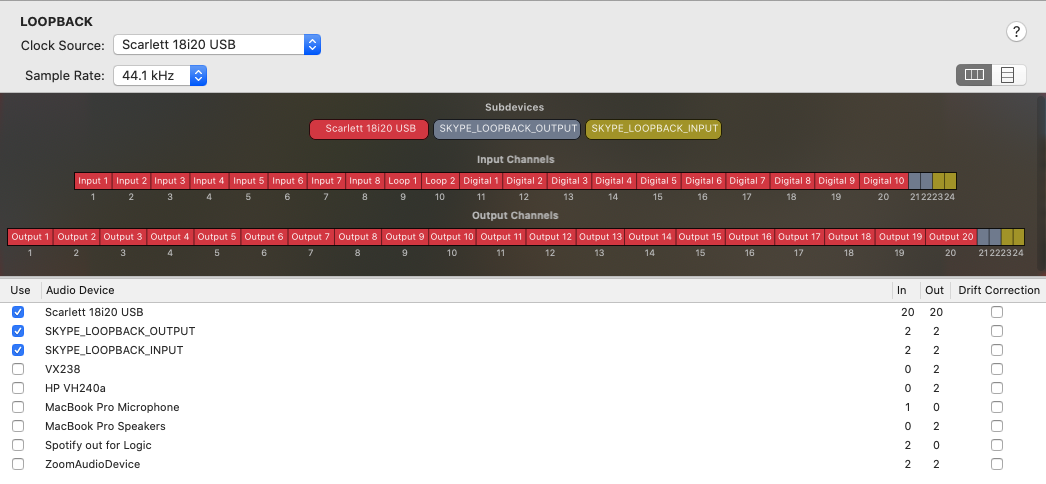
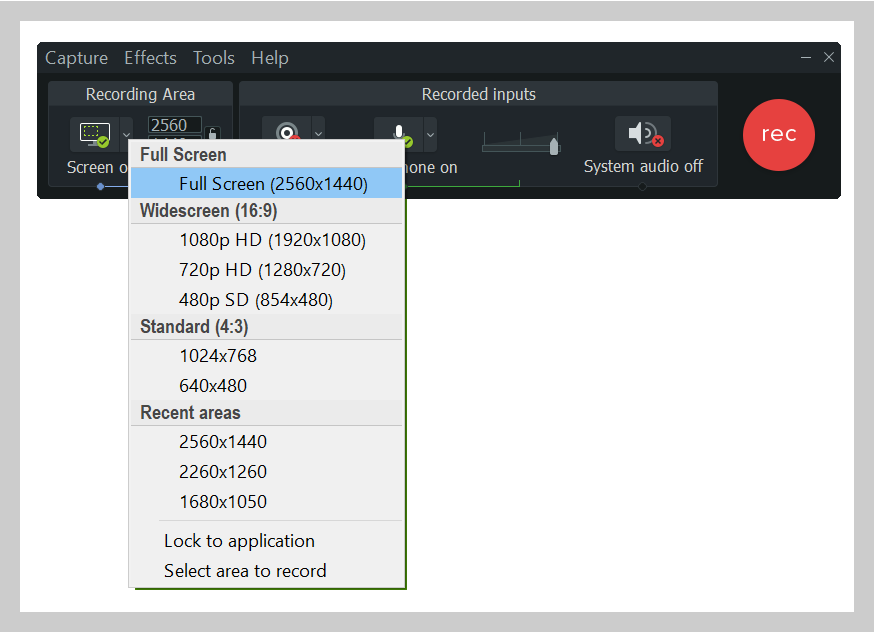
- #Record screen audio loopback how to#
- #Record screen audio loopback for mac#
- #Record screen audio loopback movie#
- #Record screen audio loopback install#
Here we talk about two effective solutions to fix QuickTime screen recording no sound problem: one use the bundled recorder with combination of an extension called Soundflower and the other is to utilize a third-party screen recorder with audio named RecMaster. Step 5: After recording, you can take advantage of the thumbnail tool to trim, save and share. Step 4: Get started to record screen and the stop button is located in the menu bar. Then configure the Microphone source, Timer, storage path and other settings like whether to display Mouse Clicks or not during recording. Step 3: Decide the target recording area through mouse-dragging or the given options.
#Record screen audio loopback movie#
You can also choose from New Movie Recording and New Audio Recording choices according to your actual needs. In the dropdown interface, please select New Screen Recording option. Step 2: Open QuickTime and navigate to File. In case that you’ve already completed this operation, you can directly ignore this step.
#Record screen audio loopback install#
Step 1: Download and install Soundflower to your Mac computer.
#Record screen audio loopback how to#
How to record Mac screen with audio by virtue of QuickTime Now let’s see how to use QuickTime screen recording with audio. If you’re looking for a reliable tool to route audio from applications on your Mac, you can download this plug-in in GitHub. Soundflower is an open source kernel extension for MacOS, designed to create a virtual audio output device that can also act as an input. QucikTime itself is unable to capture internal audio but with a combination of Soundflower you can easily make the shortcoming up. Solution 2: Use Quicktime + Soundflower to Record Mac Screen with Audio Now you’ve got a screen recording file with audio. After recording, you can perfect your recorded file by cutting and merging with the help of in-built editor. Step 5: Press the Stop menu to end or leverage Command + 2 to terminate the recording process.

During the recording, you can optionally take advantage of the annotation tool to mark up important points. Step 4: Start recording with REC or use Command + 1 to begin recording. Lastly, you can select mouse effect, webcam, auto-split function if necessary. Secondly, set video format, quality, frame rate to the desired one. Firstly, define the audio source and here you can choose microphone, system sound or both.
#Record screen audio loopback for mac#
For general screen recording, Full screen and Custom area are two welcomed options for Mac users. Step 2: There are four recording modes in the main UI: Full screen, Custom area, Webcam and Audio only. You can download from the link below and keep with the wizard to finish recording. Step 1: First of all you need to guarantee RecMaster running on your Mac computer. How to record Mac screen with audio by using RecMaster Files can be recorded as MP4/MOV/M4V (Video) and CAF/M4A (Audio) It supports one-click upload to YouTube/ Google Drive and built-in editor functions.ĥ. It provides mouse cursor effect, auto-split, and GPU acceleration tool to assist your recording process.Ĥ. Record Mac screen with webcam to create picture-in-picture effect.ģ. Able to record screen in multiple situations with internal/external audio.Ģ. Now let’s have a general look at its key features.ġ. As for audio recording, it helps you to save audio either producing by the system and microphone. With regard to screen recording, it’s competent for full screen, a particular window and any designated area screen capture. Compared to QuickTime, RecMaster strengthens both in flexible utility and stable performance in terms of screen recording with audio. Software: Here RecMaster– An excellent Mac screen recorder with audio is our recommendation.Īs a handy and feature-rich audio and screen recorder, RecMaster is the preferred option for many Mac users to conduct screen recording activities. Solution 1: Use Third-party Screen Recorder with Audio So you may ask how to record screen on Mac with audio? No worries, here we come with two effective solutions to fix QuickTime screen recording no sound problem. However, the fatal weakness of QuickTime Player is that it can’t capture audio produced by audio card, which means that you’re unable to record online media sources including lecture, music, meeting and other internal audio involved activities. No matter you want to carry out full screen or any particular section recording, QuickTime is still the good choice. As a cost-free program for screen recording, many people utilize it to record screen on Mac for a quick and fast screencasting. QuickTime Player is the notable tool for Mac user since it can not only perform as a media player but also act as a screen recorder. Summary: Here we list two efficient ways to fix QucikTime screen recording no sound problem and you can pick one out with ease.


 0 kommentar(er)
0 kommentar(er)
